Instalace a spuštění aplikace DERS SmartCard Signer
Pro podepsání dokumentů je třeba nainstalovat a spustit aplikaci DERS SmartCard Signer
Aplikace je již nainstalována
Pokud již máte aplikaci nainstalovanou, spusťte aplikaci DERS SmartCard Signer kliknutím na zástupce na ploše nebo v seznamu aplikací.
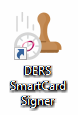
Po spuštění dojde k zobrazení ikony v oznamovací oblasti u hodin, nejdřív červené, po chvilce zelené. Tím je aplikace připravena k podepisování.

Zdroj certifikátu:
- Čipové karty a tokeny - pro certifikáty vystavené na čipové kartě, nebo USB tokenu
- Systémové úložiště - pro certifikáty uložené v zabezpečeném úložišti operačního systému
- Soubor - pro certifikáty uložené v souboru
- Vzdálené HSM - pro certifikáty uložené na vzdáleném HSM modulu, např. 602 SecuSign
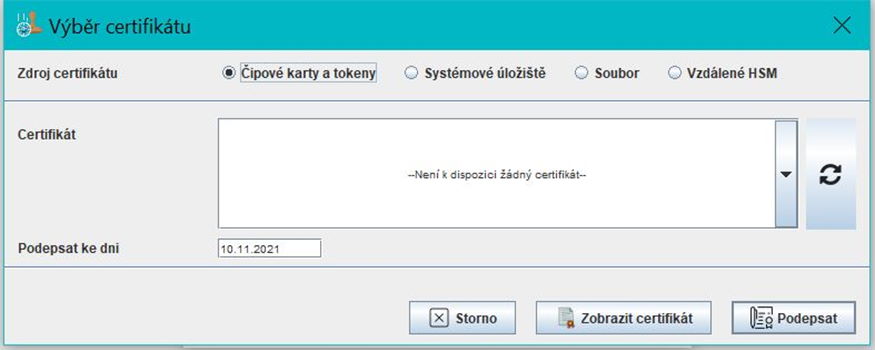
Aplikace není nainstalována
Pokud ještě nemáte aplikaci nainstalovanou, stáhněte si instalační soubor podle Vašeho systému, a postupujte dále dle pokynů pro Váš operační systém níže.
Instalační soubory
Poznámka: Verze Java WebStart funguje na všech operačních systémech s podporou běhového prostředí Java, které je potřeba mít lokálně nainstalované. Podporovány jsou však pouze systémy v 64bitové edici. Doporučujeme proto spíše používat přímo spustitelnou verzi pro Váš systém (Windows, macOS).
Pokyny pro Windows
- spustit příkazový řádek jako administrátor ve složce se staženým souborem
- spustit instalaci příkazem msiexec - msiexec /i "smartcardsigner.msi" ALLUSERS=1
- případně lze za příkaz přidat přepínač /qn a instalace proběhne skrytě, bez zobrazení instalačního okna
-
Po stažení otevřete instalační soubor.
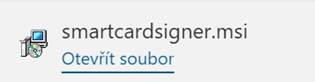
- Spusťte stažený instalátor.
-
Instalace proběhne automaticky, nevyžaduje další interakci.
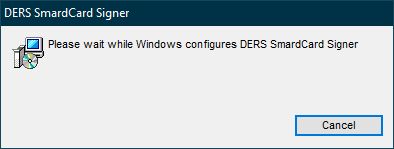
-
Po dokončení se objeví na ploše a v seznamu nainstalovaných aplikací zástupce aplikace DERS SmartCard Signer, aplikaci spusťte dvojitým kliknutím na zástupce na ploše nebo v seznamu aplikací.
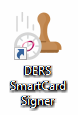
-
Po spuštění dojde k zobrazení ikony v oznamovací oblasti u hodin, nejdřív červené, po chvilce zelené. Tím je aplikace připravena k podepisování.

Pokyny pro macOS
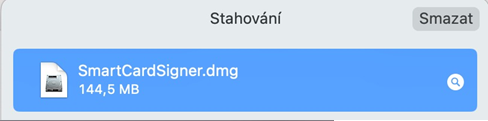
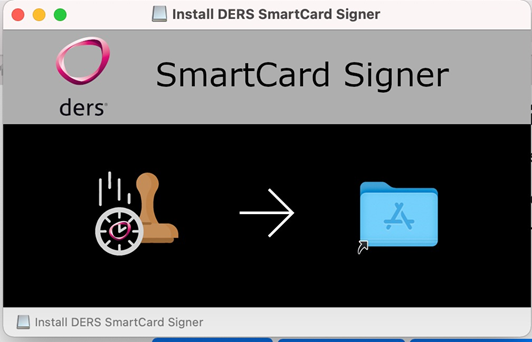
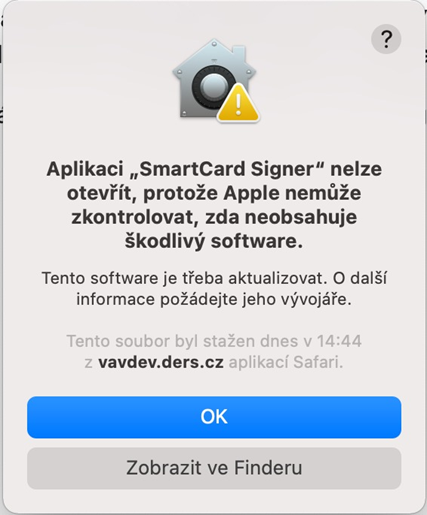
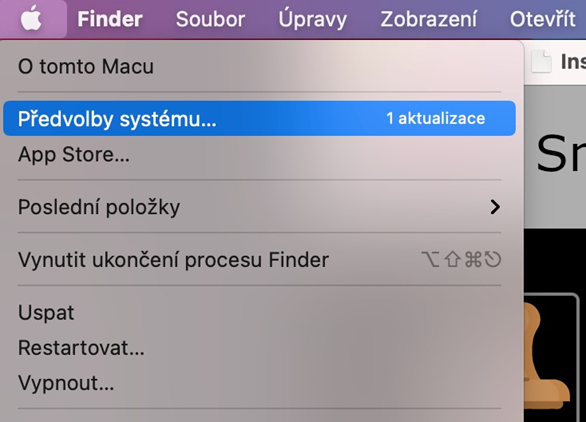
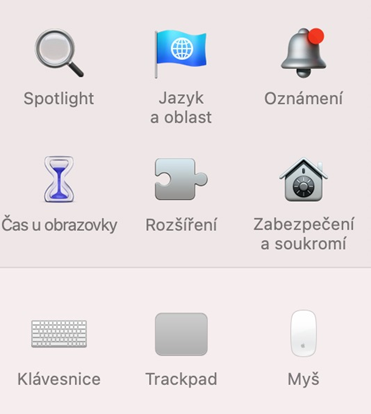
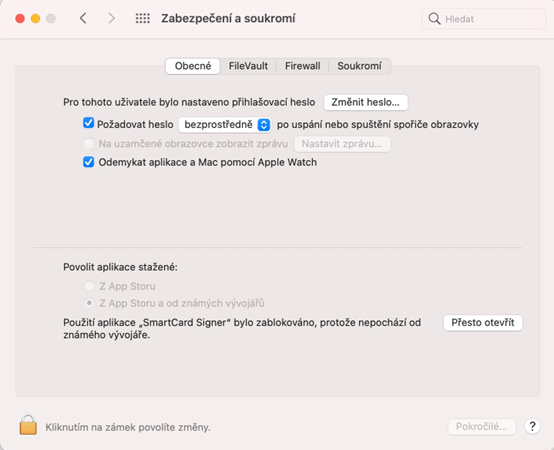
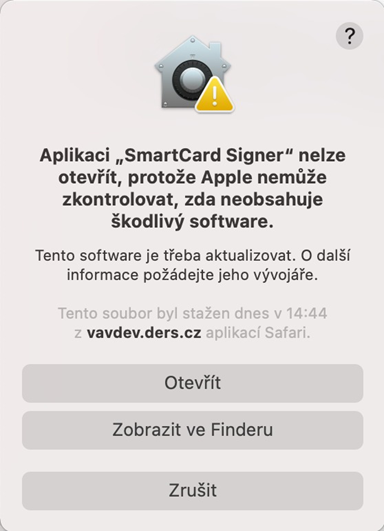
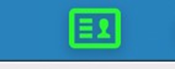
Pokyny pro Java WebStart
- Nejprve je nutno mít nainstalováno v systému běhové prostředí Java Runtime Enviroment. Prostředí je ke stažení zde. Je potřeba mít staženu a nainstalovánu 64bitovou verzi prostředí Java Runtime Enviroment.
-
Poté stačí spustit stažený JNLP soubor o otevřít ho.

-
Následně dojde k stažení a spuštění aplikace. Před spuštěním může být zobrazen dotaz, zda chcete aplikaci spustit.
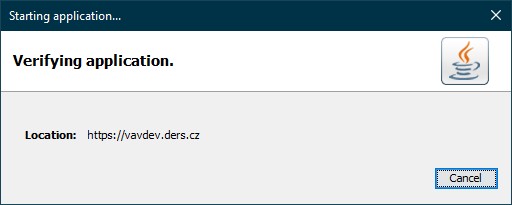
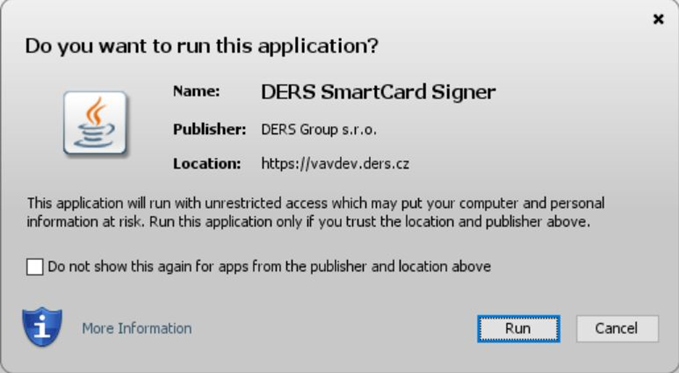
-
Spuštění aplikace je indikováno ikonou stejně jako u instalační verze - nejdříve červenou, poté zelenou.

- Tato verze nevytváří zástupce, při dalším podepisování je třeba stáhnout JNLP soubor znova a nebo opětovně spustit již dříve stažený JNLP soubor.
Zkouška podpisu
Informace
- Podepisuje se zkušební PDF soubor, který není použit jinde v systému, a po jeho podepsání se nikam neposílá.
- Podepsání tohoto souboru nemá žádný vliv na aplikaci.
Postup
- Stiskněte tlačítko níže pro podpis.
- Postupujte dle pokynů, které se objeví.
- Podepsaný soubor bude automaticky stažen.
- Podpis testovacím certifikátem nevaliduje platnost certifikátu, pro podepisování dokumentů v aplikacích se využívá podpis Eidas certifikáty.
Řešení problémů
Aplikace nekomunikuje s prohlížečem i když je spuštěná a ikonka svítí zeleně
Aplikace Ders SmartCard Signer je pravděpodobně neaktuální a vypršel certifikát pro bezpečnou komunikaci s prohlížečem. Ukončete aplikaci, stáhněte odsud aktuální verzi a nainstalujte ji. Po opětovném spuštění by již podpis měl fungovat.
Pokud problémy přetrvávájí, je možné že něco blokuje komunikaci. Aplikace komunikuje na adrese localhost.ders.cz:5559, je možné, že bude potřeba upravit nastavení proxy serveru nebo zabezpečení - toto je potřeba řešit s IT technikem, který má na starost správu počítače, z kterého podepisování probíhá.
Chyba stažení důvěryhodných certifikačních autorit EUTL
Příčinou chyby je, že se nepodařilo stáhnout seznam důvěryhodných certifikačních autorit Evropské unie (EUTL). Ten se stahuje z webové adresy https://ec.europa.eu/tools/lotl/eu-lotl.xml a spolu s ním se následně stahují informace o jednotlivých certifikačních autoritách členských států EU. Seznam je nutno stahovat před podepisováním, aby bylo ověřeno, že elektronický certifikát použitý k podpisu dokumentu je vydán ověřenou certifikační autoritou a je důvěryhodný. Více informací k EUTL seznamu naleznete např. zde.
Pro vyřešení problémů doporučujeme následující kroky:
- Ukončit aplikaci Ders SmartCard Signer.
- Stáhnout a nainstalovat aktuální verzi aplikace, pokud možno přímo instalační verzi (Windows/macOS).
- Spustit aplikaci a ověřit načtení EUTL seznamu přes kontextové menu aplikace (pravým tlačítkem myši kliknout na ikonku aplikace a volba Znovu načíst EUTL).
- Pokud načtení seznamu neselže, podepisování by mělo být funkční. To lze ověřit zde tlačítkem Podepsat Eidas certifikátem.
- Pokud načtení seznamu selže, je nejspíš problém v blokování přístupu na internet pro aplikaci Ders SmartCard Signer. Další postup záleží na používaném zabezpečení síťové komunikace.
- V případě použití zabezpečení přímo na počítači, kde se podepisuje, zkuste dočasně vypnout vámi používané zabezpečení siťové komunikace, postup se liší dle použitého bezpečnostního softwaru. Postup pro výchozí zabezpečení v systému Windows naleznete zde, v případě použití jiného softwaru je potřeba hledat v jeho nastavení (většinou lze zabezpečení vypnout kliknutím pravým tlačítkem myši na ikonku v oznamovací oblasti a použít položku Dočasně vypnout firewall, síťový štít, zabezpečení komunikace apod.
- Pokud vaše organizace používá pro přístup aplikací k internetu proxy server, můžete ho nastavit přes menu u ikonky volbou Pokročilé možnosti - Předvolby. Zde lze i nastavit, že Ders SmartCard Signer nemá využívat proxy (volba Bez proxy).
- V případě problémů s povolením prosím kontaktujte správce vašeho IT.
- Pokud se problém nepodaří vyřešit, před kontaktováním podpory prosíme o zkopírování logu z aplikace a jeho přiložení - pravým tlačítkem myši na ikonku Ders SmartCard Signer, Diagnostika a v dolní části je sekce LOGS a tlačítko Zkopírovat do schránky.
Nelze spustit aplikaci přes JNLP soubor
Pokud je to možné, doporučujeme použít instalovanou verzi, která nepotřebuje k běhu nainstalované další závislosti.
Pro vyřešení problémů doporučujeme následující kroky:
- Zkontrolovat, zda je v systému nainstalováné běhové prostředí Java Runtime Enviroment. Prostředí je ke stažení zde. Je potřeba mít staženu a nainstalovánu 64bitovou verzi prostředí Java Runtime Enviroment.
- Pokud se místo spuštění aplikace soubor otevře v jiné aplikaci nebo problikne černé okno, je potřeba nastavit správnou asociaci. Ve Windows je třeba kliknout na soubor pravým tlačítkem, vybrat Otevřít v programu, zde zaškrtnout Vždy otevírat v tomto programu a poté vybrat aplikaci Java WebStart. Pokud aplikace není v nabídce, je potřeba ji dohledat - většinou je uložena v: C:\Program Files\Java\jre_aktualni_verze_javy (například jre1.8.0_411)\bin\javaws.exe - a dát tlačítko OK. Poté už by se měla aplikace Ders SmartCard Signer spouštět správně.